疫情期间,停课不停学,不少学校陆续开通网上教学。只不过,在线上课虽然相对便捷,但也有不少弊端,如:互动性差、孩子容易走神等等。今天我们来给大家推荐一款具有强大师生在线互动功能的课堂笔记本“OneNote 课堂笔记本”,这是针对师生实现电子化、远程化互动学习的专项产品。
“OneNote 课堂笔记本”是在基于大家熟悉的“OneNote 笔记本”强大的数字笔记效率之上,加入更适合远程教学的更多信息获取及更强的用户协作功能,涵盖教师、家长、学生的不同线上教学和学习需求。下面我们就来看看这个课堂笔记本是如何使用的。
开始使用 OneNote 课堂笔记本吧!
如果您是教育版用户,可以在门户顶部的 Office 365 菜单中找到 OneNote 课堂笔记:
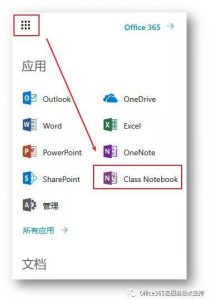
导航至课堂笔记本
OneNote 课堂笔记的首页由四部分组成:创建课堂笔记本、添加/删除学生、添加/删除教师和管理笔记本:
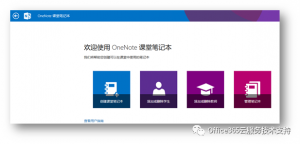
OneNote 课堂笔记本
如果这是您第一次使用该功能,可尝试创建一个课堂笔记本,步骤如下:
1点击创建课堂笔记本图标;

2输入一个课堂笔记本的名字以描述一下,如物理-初三2班-下学期;
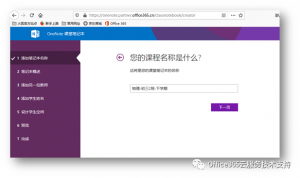
命名一个课堂笔记本
3点击下一步后,您会看到该 OneNote 课堂笔记本的预制内容介绍,继续点击下一步;
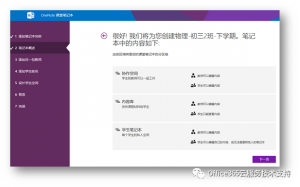
课堂笔记本预制功能
4在添加另一位教师页面中,您可以添加其他有权编辑此课堂笔记本的老师(如果有),之后点击下一步;
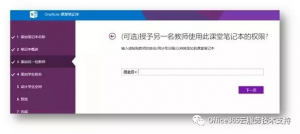
向课堂笔记本添加教师
5在添加学生姓名页面,您可以输入学生姓名或一个班级(组);
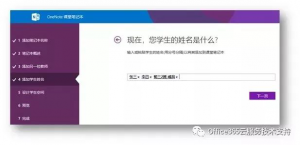
向课堂笔记本添加学生
6在设计学生空间页面,您会看到为每一位学生预制的笔记分区(讲义、课程笔记、作业、测验),您也可以根据您的需要添加更多学生分区;
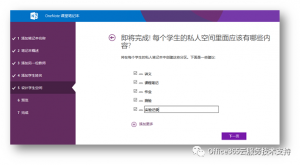
自定义学生分区的内容
7 在预览页面中,您可查看教师和学生可以看到笔记本的大致结构;
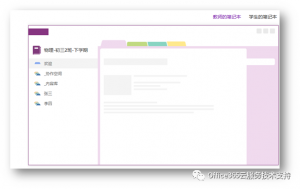
预览教师看到的笔记本
8点击创建按钮,以完成对这个笔记本的创建:
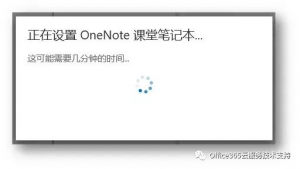
创建课堂笔记本
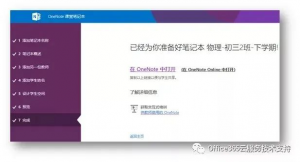
创建完成课堂笔记本
进一步设置您的课堂笔记本
在课堂笔记本创建完成后,您还可以点击 OneNote 课堂笔记首页中的管理笔记本,来进一步设置您的课堂笔记本:

找到您刚刚创建的课堂笔记本,在管理页面中,课堂笔记本分为四个区域进行管理:
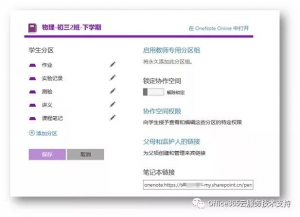
课堂笔记本管理界面截图
学生分区管理:修改每一位学生所看到的分区名称、或添加新的部分;
教师分区管理:启动只有老师之间可以互相查看的分区;
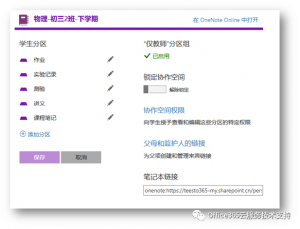
设置启用“仅教师”分区
协作空间管理:锁定/解锁协作空间,以管理学生是否可以在协作空间分区中编辑;
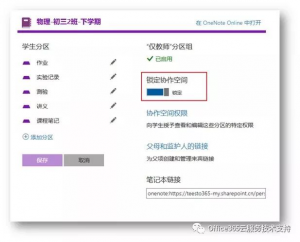
锁定/解锁协作空间
家长链接管理:创建学生家长可以查看学生笔记和老师的作业布置的链接,该链接是针对每一位学生分别创建的。
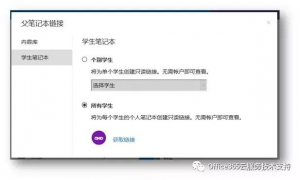
添加家长可查看的链接
OneNote 课堂笔记本使用简介
OneNote 课堂笔记本创建完成后,进入在线打开或通过 OneNote 客户端打开该笔记本,您可以看到以下几部分:
- 仅限教师部分:用于老师之间共享教案和笔记,此部分仅教师可以查看和编辑;
- 内容库部分:用于老师布置作业、分享板书等,此部分教师可以编辑、学生仅可查看;
- 协作空间部分:用于老师和学生之间的互动,此部分老师和学生都可以编辑(老师可在管理笔记本中锁定该部分,上文已及);
- 学生笔记部分:学生记录笔记、作业等的空间。每位学生记录的内容仅有他自己和老师可以看到。学生之间不能互相查看。
在这场疫情的战斗中,愿由世纪互联运营的 Office 365 云服务可以为广大教育院校、一线工作者们,提供最大化的便利及协助!胜利一定属于我们!加油中国!

